Many of us have flirted with the idea of ditching iOS for the wild, uncharted territories of Android or some other mobile operating system. It’s like considering a new haircut — exciting, but you’re not quite sure if you’ll regret it later. Well, if you’ve ever pondered this digital makeover, you’ve probably bumped into a notorious challenge: how to migrate those pesky Apple Notes from your Mac, iPhone, or iPad. It’s as if Apple wants to play matchmaker for you and its ecosystem, ensuring you’re not tempted to stray.
So, what’s the big hurdle? Apple’s “one-note-at-a-time” export policy, which makes you feel like you’re copying your notes in a never-ending game of digital whack-a-mole. It’s almost like they think you’ll have a change of heart about leaving the Apple orchard while you’re manually dragging and dropping notes, one by one. But don’t worry, because hidden in plain sight, like a magician’s sleight of hand, is a solution — Apple’s “Shortcuts.”

In this article, we’re going to unveil a simple yet brilliant workaround that will help you switch to a cross-platform note-taking app without breaking a sweat.
Let’s embark on this epic adventure:
Step 1:
Begin your quest by installing Evernote, your trusty steed for this journey.

Step 2:
Prepare your Apple Notes for migration. Give them a pep talk if needed; they’re going on a grand adventure!

Step 3:
Next, it’s time to unveil the magic of “Shortcuts.” Configure it as shown in the screenshot below. You can set a limit, just like a magician might limit the number of rabbits they pull out of a hat. In the screenshot, you’ll notice a limit of 5 notes, but this limit is optional.

Step 4:
After you’ve saved your magical shortcut, run it with a limit of 5 notes to ensure that everything’s going smoothly. No need for a crystal ball; just watch the process.

The first time you use it, you’ll need to grant your shortcut access to Evernote and allow it to share large amount of data in Shortcuts Settings. Just make sure to select “always allow” to allow if for all the notes.

Step 5:
Once it’s worked its charm on 5 notes, remove the limit, and let it work its spell on all your notes. Your notes will march to the new destination like a well-organized parade.
If you prefer to take the easy route, you can use my provided shortcut as-is by clicking on this link: [Link to my Shortcut].
Bonus Feature: Feel like adding a bit of customization to your migration? Customize the shortcut to “Send an email” for each note or choose another application that supports “Apple Shortcuts” to create notes in another app. You can even get creative and make your notes dance a little jig if you want. It’s your digital adventure, after all!
Supports migrating — Emojis 🚀, Images🏞️ and PDF📖 in Apple Notes title and body.
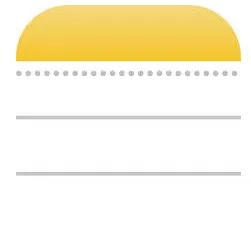
Leave a Reply
You must be logged in to post a comment.